
Садржај
Додавање текста фотографијама је одличан начин да их побољшате и забавите се са њима. Гоогле Пицаса 3 је једноставан за употребу, а ипак софистициран, програм за уређивање слика који се може бесплатно преузети. Можете га користити за уређивање, креирање и дељење слика. Алат за текст ове верзије је једноставан за употребу и даје задовољавајуће резултате.
Упутства
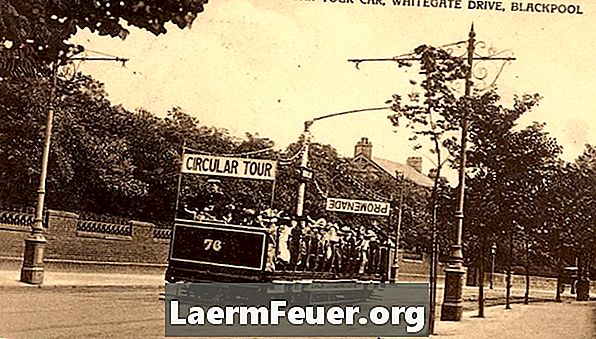
-
Посетите пицаса.гоогле.цом. Погледајте видео упутство на Пицаси 3 да бисте сазнали више о његовим функцијама, а затим преузмите програм.
-
Пратите упутства на екрану да бисте инсталирали Пицаса 3 и дозволите да каталогизује све датотеке са сликама које се налазе на рачунару. Место где су сачувани неће се променити; систем за индексирање ће једноставно бити успостављен тако да се фотографије лако пронађу. Када се датотеке организују у програму, гледање ће бити много лакше. Можете сортирати приказ датотека по имену, датуму или недавним промјенама.
-
Изаберите слику на коју желите да додате текст и двапут кликните на њу. Имајте на уму да ће се након одабира на десној страни екрана појавити трака са алаткама.
-
Изаберите алатку за текст. Изаберите фонт који желите да користите и изаберите величину, на пример 36, на пример. Након уноса текста, можете подесити величину фонта тако да одговара слици.
-
Унесите текст који желите. Подесите боје фонта помоћу алата на екрану за уређивање. Имајте на уму да је могуће ставити једну боју за обрис слова, а другу за унутрашњост.
-
Ако желите, користите капаљку да бисте изабрали боју са слике коју ћете користити у тексту. Појављује се када држите курсор изнад круга боја. Узмите капаљку, кликните на круг, а затим кликните на жељену боју на слици. Имајте на уму да се боја круга промијенила у боју капаљке, а боја у вашем текстуалном оквиру се такођер промијенила.
-
Обратите пажњу на то како се боје текста мењају када померате курсор преко палете боја. Интензитет контуре се може подешавати помоћу клизне траке.
-
Поставите текст тако да поставите угао или га оставите вертикално. Ви то радите помоћу миша да окренете полугу преко круга који се налази у средини оквира за текст.
-
Сачувајте уређену фотографију помоћу опције "Сачувај као" и преименујте је. Затим ће бити сачуван са приложеним текстом и оригинал ће бити сачуван.
Како
- Сачувајте фотографије након уређивања. Понекад текст неће бити видљив док не употребите наредбу "Спреми као".