
Садржај
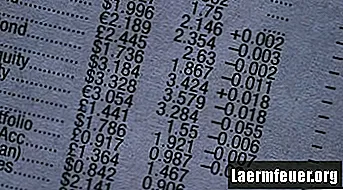
Мицрософт Екцел омогућава корисницима да додају командне тастере у прорачунску табелу. Командно дугме изгледа као дугме на радном листу, али заправо је АцтивеКс контрола. АцтивеКс контрола ће извршити наредбу када се притисне дугме, као што је штампање табеле, израчунавање бројева или сортирање података. Стварање командног дугмета у Екцел табели је релативно једноставно.
Корак 1
Отворите Екцел табелу на коју ћете инсталирати командно дугме.
Корак 2
Кликните на логотип Мицрософт Оффице који се налази у горњем левом углу екрана и одаберите „Екцел Оптионс“. Изаберите „Прикажи картицу програмера“ испод картице „Опције“ и кликните „У реду“.
3. корак
Кликните на картицу "Девелопер" на натпису главног менија. Отворите падајући мени „Инсерт“ и кликните на „Цомманд буттон“. Изаберите подручје прорачунске табеле у које желите да убаците командно дугме и кликните на њега. Појавиће се командно дугме.
4. корак
Кликните на картицу „Девелопер“ у траци главног менија и одаберите „Десигн моде“.
Корак 5
Кликните десним тастером миша на командно дугме које сте управо креирали и одаберите „Својства“. Изаберите поље „Текст“ да бисте додали наслов дугмету. Изаберите „Величина“ да бисте уредили величину и положај командног дугмета. Изаберите „Опште“ да бисте уредили функцију дугмета. Изаберите „Аутоматско учитавање“ ако желите да се дугме активира сваки пут када се отвори табела. Изаберите „Положај“ да бисте уредили кретање дугмета на страници табеле. Кликните "У реду" да бисте сачували својства командног дугмета.
Корак 6
Кликните десним тастером миша на командно дугме и одаберите „Ассигн Мацро“. С листе изаберите радњу коју желите да дугме изврши. Кликните "У реду" да бисте сачували командно дугме.