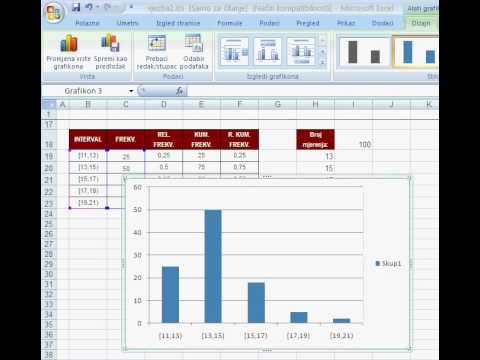
Садржај
Понекад је потребно знати колико често се догађа догађај. На пример, колико често пада киша током одређеног сата у дану, или расподела белешки у класи. Лакше је приказати ове информације на графикону. У овом случају, Мицрософт Екцел је одличан алат за приказивање учесталости одређеног догађаја. Мицрософт Екцел позива графикон фреквенције хистограма. Другим речима, у Екцелу је дијаграм фреквенције еквивалентан хистограму. Научите како да направите хистограм у програму Мицрософт Екцел.
Упутства

-
Направите скуп података о студентским нотама. Укључите имена ученика и белешке 50, 60, 70, 80, 90 и 100. Упишите или оцените белешке у растућем редоследу.
.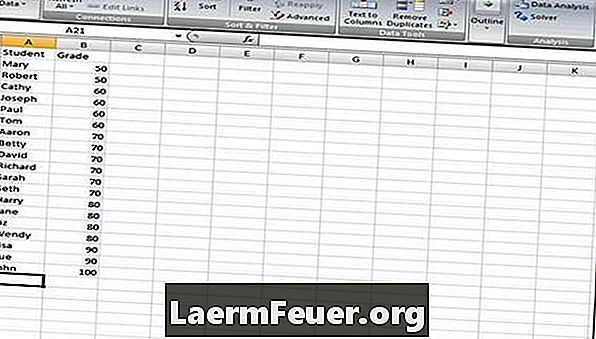
-
Креирајте распон класа од 50, 60, 70, 80, 90 и 100 и рангирајте их у растућем редоследу.
.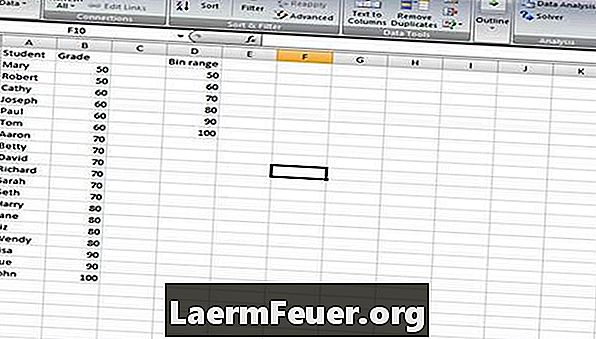
-
Идите на "Анализа података". У старијим верзијама програма Екцел, идите на мени "Тоолс", а затим на "Дата Аналисис".
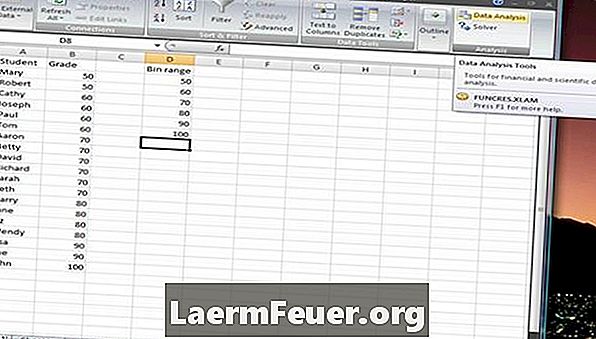
. -
Кликните на "Хистограм", а затим на "ОК". Фреквенција се такође сматра хистограмом.
.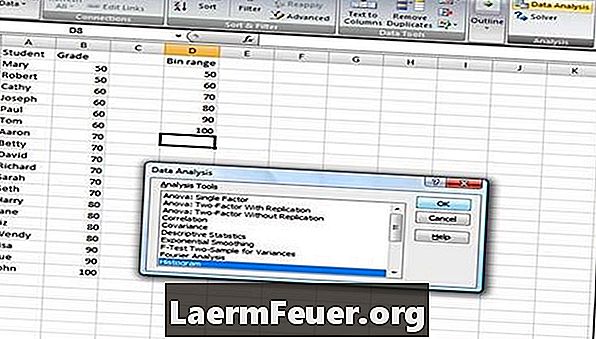
-
Изаберите опцију "Инпут Ранге" за хистограм. Кликните на поље поред поља.
.
-
Изаберите "Инпут Ранге", који је колона "Нотес". Кликните поново на оквир да бисте се вратили у дијалог прозор хистограма.
.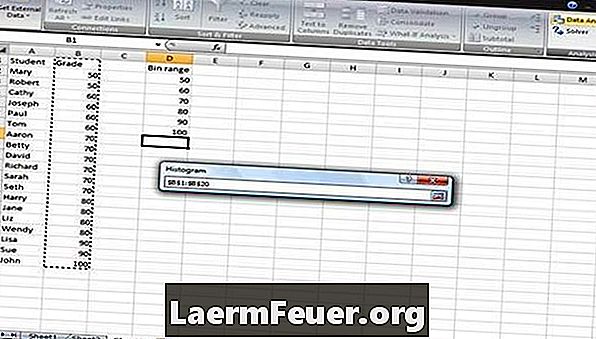
-
Изаберите "Цласс Ранге" хистограма. Кликните на поље поред поља и изаберите колону "Распон класе".
.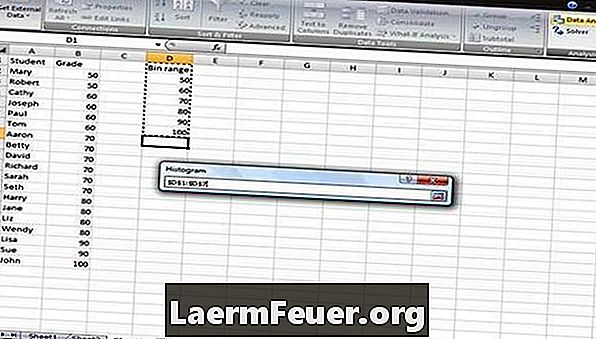
-
Кликните на поље поред поља да бисте се вратили у дијалог "Хистограм".
.
-
Кликните на поље "Ознаке" и дугме "Излазни интервал". Потврдни оквир „Ознаке“ каже Екцел-у да у скупу података постоје ознаке. Излазни интервал говори Екцелу где да стави ову информацију која ће унети графикон фреквенције или хистограма.
.
-
Изаберите опцију "Оутпут Ранге" користећи исте кораке као и Инпут Ранге и Цласс селецтион. Међутим, изаберите само једну ћелију. У овом случају, изабрана је ћелија Е14. Вратите се у дијалог "Хистограм".
-
Кликните на поље "Оутпут Цхарт" који ће генерирати граф фреквенције (хистограм).
-
Кликните на "ОК" да бисте креирали дијаграм фреквенције.
Како
- Информације за хистограм долазе из табеле са подацима са стране. Величина хистограма се може подесити повлачењем ивица графикона. Двапут кликните на хистограма да бисте променили имена. Уметните комплет алата за анализу података ако није доступан у опцијама менија.
Обавештење
- Ако се било која информација промени у оригиналном скупу података, хистограм ће морати да се поново унесе.
Шта ти треба
- Мицрософт Екцел