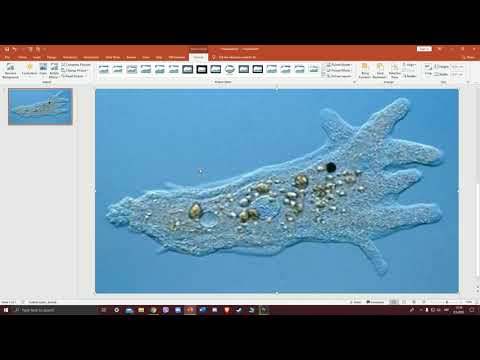
Садржај
Пројекције слајдова направљене као ХТМЛ страница омогућавају корисницима лакше снимање слика: кликните десним тастером миша на слику и сачувајте је на рачунару. Међутим, због бољег изгледа и корисничке интеракције, неки веб дизајнери више воле да користе Фласх за приказивање слика. Пошто није понуђена ниједна опција за чување датотеке када се кликне на фласх слике, требало би користити алтернативни метод који укључује снимке екрана.
Упутства

-
Направите снимак екрана. Отворите Фласх слидесхов у прегледачу са сликом коју желите да снимите. Притисните тастер "Прнт Сцрн" на тастатури када се слика појави на екрану. Овај тастер се обично налази изнад нумеричке тастатуре на тастатури радне површине или близу горњег десног угла тастатуре нотебоок рачунара. Притиском на "Прнт Сцрн" копира се све на екрану у датотеку слике.
-
Залепите екран за штампање у програм за уређивање слика. Познати плаћени програми као што су Адобе Пхотосхоп или Адобе Пхотосхоп Елементс могу да раде са сликама, а овај водич их користи као пример. Међутим, бесплатне алтернативе као што су Цорел Паинт Схоп и Мицрософт Паинт раде готово идентично овој функцији.
Након отварања уређивача фотографија, креирајте нову датотеку која је најмање исте величине екрана (на примјер, ширина 1024 пиксела и висока 768 пиксела). Затим изаберите "Едит" у горњем менију екрана и кликните на "Пасте" да бисте додали снимак екрана новом документу.
-
Изаберите слику. Икона за избор се појављује у већини програма за уређивање фотографија као квадрат са испрекиданим линијама. Пронађите ову икону на траци са алаткама на левој страни екрана и кликните на њу. Кликните и држите дугме миша у горњем левом углу слике коју желите да снимите и превуците поље за потврду на други крај у доњем десном углу. Отпустите дугме миша да бисте изабрали слику.
-
Изрежите слику. Кликните на "Имаге" у горњем менију екрана и одаберите опцију "Цут". Означена слика са алатом за избор у претходном кораку је изолована и може бити изрезана.
-
Сачувајте слику. Кликните на "Филе" и одаберите "Саве". Дајте фајлу име и изаберите где ће бити сачувано. Ако планирате да делите датотеку са другима, обавезно је сачувајте у формату који је највише компатибилан. У том случају, пронађите мени под називом "Сачувај као тип" и изаберите ЈПЕГ. У супротном, изаберите жељени формат. Кликните на "Саве" да бисте довршили процес снимања.