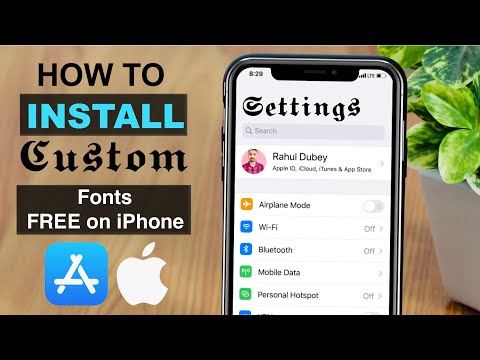
Садржај
- Омогућавање иПхоне приступачности
- Корак 1
- Корак 2
- 3. корак
- 4. корак
- Корак 5
- Омогућавање приступачности помоћу иТунес-а
- Корак 1
- Корак 2
- 3. корак
- 4. корак
- Корак 5

Иако се дугмад на иПхоне тастатури проширују када их додирнете, како би показали шта притискате, због мале величине екрана може их бити тешко прочитати. Да би решио овај проблем, иТунес има функцију приступачности која омогућава лакше прегледање тастатуре, користећи зум помоћу три прста. Ову функцију можете омогућити или онемогућити једноставним приступом менију подешавања вашег уређаја.
Омогућавање иПхоне приступачности
Корак 1
Притисните дугме „Почетна“ на иПхоне-у и померите траку на екрану удесно да бисте откључали уређај.
Корак 2
Притисните икону „Сеттингс“, а затим картицу „Генерал“.
3. корак
Клизните прстом од врха до дна и додирните мени „Приступачност“, а затим „Зумирај“.
4. корак
Превуците прстом преко прекидача да бисте га активирали. Притисните дугме „Почетна“ да бисте се вратили у главни мени.
Корак 5
Двапут тапните на екран тастатуре са три прста да бисте увећали тастатуру, а затим двапут поново тапните са три прста да бисте умањили приказ. Крећите се по екрану повлачећи три прста преко њега.
Омогућавање приступачности помоћу иТунес-а
Корак 1
Повежите свој иПхоне са УСБ портом рачунара помоћу кабла уређаја.
Корак 2
Кликните на „Старт“, „Програмс“, „Аппле“ и „иТунес“ да бисте покренули апликацију на Виндовс-у. За Мац рачунаре кликните на икону „иТунес“.
3. корак
Кликните на дугме „иПхоне“ испод „Уређаји“ и померите се надоле до дна одељка „Индекс“.
4. корак
Кликните на дугме „Конфигуриши универзални приступ“ на дну екрана, а затим у кругу поред „Зумирај“ кликните на „У реду“.
Корак 5
Кликните на дугме „Синхронизација“ и искључите иПхоне са рачунара када се синхронизација заврши.