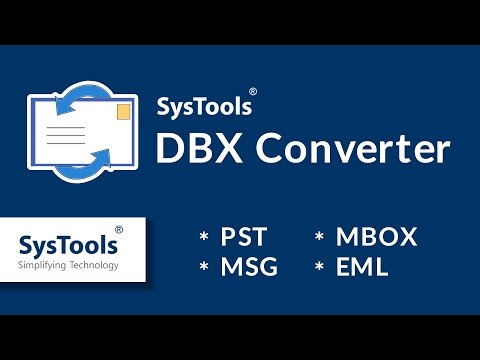
Садржај
Падајуће листе у Екцелу омогућавају вам да контролишете податке унете у ћелију, допуштајући корисницима да изаберу ставку из одређене листе. Подаци из листе се увек извлаче из друге ћелије, унутар истог радног листа или на различитим радним листовима. Када пронађете ову листу, можете је уредити по потреби да бисте променили податке у падајућој листи. Падајуће листе се налазе под командом за валидацију података у програму Екцел 2007.
Упутства

-
Кликните на ћелију која садржи падајућу листу и кликните на картицу "Подаци" у менију Оффице.
-
Кликните на "Провјера ваљаности", а затим кликните на гумб "Поставке".
-
Пронађите поље "Извор". Ово ће вам рећи име извора листе, било да се налази у некој другој табели, а не у вашој тренутној табели или њеној локацији на тренутној страници. Највјероватније постоји једноставно име, као што је "= Цолорс" за листу боја. То се зове назив опсега, а ћелије унутар тог опсега су оно што је потребно уредити да бисте променили своју листу.
-
Затворите дијалог Валидатион и пронађите опсег у оквиру Фонт. Може бити у другом радном листу, често названом "Табеле" или "Листе". Ако га не можете пронаћи, користите функцију "Претраживање" на картици "Почетак" да бисте потражили ријеч са листе у сваком радном листу.
-
Измените листу по потреби када пронађете опсег извора тако што ћете обрисати, променити или додати ставке на листу на овој локацији као и било која ћелија на радном листу. Ако промените податке само унутар постојећег опсега, као што је листа „Црвена“, „Жута“ и „Плава“ до „Једна“, „Два“ и „Три“, неће бити даљњих акција. Нова листа ће се појавити на падајућој листи када сачувате промене. Ако избришете или додате ставке, морате уредити опсег.
-
Обратите пажњу на ћелије које сте недавно уредили. На пример, ако је листа покрила ћелије А2 до А5 и додали још две ставке, сада ће покрити ћелије А2 до А7.
-
Кликните на картицу "Формуле" у менију Оффице и кликните на дугме "Управљање именима".
-
Кликните на име вашег опсега у листи, а затим на "Едит" на врху поља.
-
Промените идентификаторе ћелија у пољу "Реферс То" да се подудара са вашим новим опсегом. У наведеном примеру, потражите "А5" у пољу "Односи се на" и промените у "А7".
-
Кликните на "ОК". Ваша падајућа листа ће приказати ваше промене.
Како
- У Екцелу, интервал је скуп ћелија које су груписане заједно у неку сврху, као што су додавање, одузимање, именовање или обављање других функција.