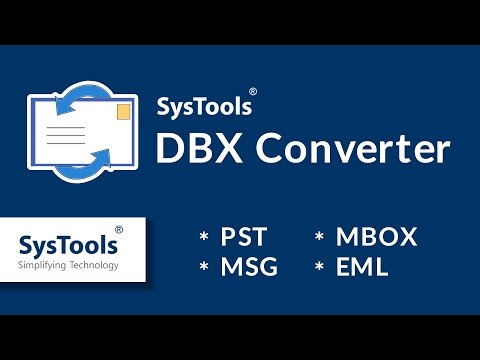
Садржај

Падајуће листе у програму Екцел омогућавају вам контролу података унетих у ћелију, омогућавајући корисницима да изаберу ставку са одређене листе. Подаци са листе увек се издвајају из друге ћелије, у истој табели или у различитим прорачунским таблицама. Када пронађете ову листу, можете је уредити по потреби да бисте променили податке у падајућој листи. Падајуће листе су испод скупа наредби за проверу података у програму Екцел 2007.
Корак 1
Кликните на ћелију која садржи падајућу листу и кликните картицу „Подаци“ у менију Оффице.
Корак 2
Кликните на „Валидација“, а затим на дугме „Подешавања“.
3. корак
Пронађите поље „Извор“. Ово ће вам рећи име извора листе, било да се налази у прорачунској табели која није ваша тренутна или на њеној локацији на тренутној страници. Највероватније постоји једноставно име, на пример „= Цолоурс“ за листу боја. То се назива називом опсега, а ћелије унутар тог опсега су оно што треба да уредите да бисте променили листу.
4. корак
Затворите дијалог за проверу и пронађите опсег у изворном оквиру. Може бити у другој прорачунској табели, која се често назива „оквири“ или „листе“. Ако не можете да га пронађете, користите функцију „Претражи“ на картици „Почетна“ да бисте потражили реч на листи на сваком радном листу.
Корак 5
По потреби уредите своју листу када пронађете опсег извора, бришете, мењате или додајете ставке на листу на овом месту као што бисте то урадили у било којој ћелији у прорачунској табели.Ако промените само податке у постојећем опсегу, као што је листа са „Црвена“, „Жута“ и „Плава“ у „Један“, „Два“ и „Три“, неће бити даље акције. Нова листа ће се појавити на падајућој листи када сачувате промене. Ако избришете или додате ставке, потребно је да уредите опсег.
Корак 6
Имајте на уму које ћелије покрива ваш новоизмењени опсег. На пример, ако је листа покривала ћелије А2 до А5 и додали сте још две ставке, сада ће покрити ћелије А2 до А7.
Корак 7
Кликните картицу „Формуле“ у менију Оффице, а затим кликните дугме „Управљање именима“.
Корак 8
На списку кликните на назив свог опсега, а затим кликните на „Уреди“ на врху оквира.
Корак 9
Промените идентификаторе ћелије у пољу „Односи се на“ како би одговарали вашем новом опсегу. У наведеном примеру потражите „А5“ у пољу „Односи се на“ и промените у „А7“.
Корак 10
Кликните на „ОК“. Падајућа листа ће приказати промене.