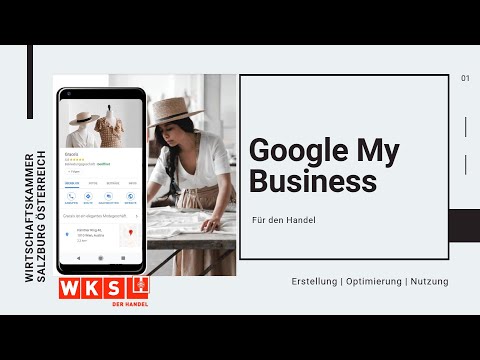
Садржај
Без обзира на оперативни систем или претраживач, можете пронаћи слике и интернетске садржаје похрањене на рачунару. Опције укључују проналажење и преглед одређених фасцикли у којима се слике обично складиште и преузимају, као и глобална претрага слика и графика у систему.
Упутства

-
Покрените прегледач. У Екплореру, идите на "Тоолс" мени, изаберите "Интернет Оптионс". Изаберите картицу "Опште". Кликните на „Подешавања“ у одељку „Привремене интернет датотеке“ или „Историја прегледања“. Изаберите "Виев Филес" из искачућег прозора. За Мозилла Фирефок, идите на мени "Хистори" и изаберите "Виев хистори" или "Виев алл хистори".
-
Пронађите фасциклу Привремене Интернет датотеке преко прозора истраживача. Кликните на "Мој рачунар" или "Рачунар", кликните на чврсти диск (обично "Ц:"). Проширите фасциклу „Виндовс“, двапут кликните на фасциклу „Темп“ и отворите фасциклу „Темпорари Интернет Филес“ и погледајте њен садржај.
-
Пронађите слике са Интернета у фасциклама "Цацхе". За Виндовс пратите пример директоријума: Доцументс [усернаме] локална подешавања дата апплицатион мозилла фирефок профиле [дефаулт филенаме] кеш. За Мац рачунаре, пронађите ове ставке у фасцикли "Цацхе" за сваки претраживач. Отворите прозор за претрагу. Идите у директоријум као у следећем примеру да бисте пронашли слике са Интернета: [усернаме] / либрари / цацхес / фирефок / профилес / [дефаулт филе фолдер] / цацхе. За оба оперативна система, померите страницу. Наћи ћете текстуалне и сликовне датотеке. Избришите ако је потребно одабиром и десним кликом на "Делете".
-
Ако имате мапу Преузимања, пронађите је и погледајте њен садржај. Можете га пронаћи тако што ћете претражити систем за "Мапе" под називом "Преузимања". Ако је потребно, покрените веб прегледач. Идите на "Преференцес". На картици "Опште" или "Почетна" потражите директоријум у којем се чувају датотеке за преузимање. Типично, називају се "усерс / [усер наме] / довнлоадс".
Привремене Интернет датотеке и преузимање фасцикли
-
У оперативном систему Виндовс кликните на мени „Старт“ и изаберите „Претражи“. Кликните на "Слике, музика или видео". Кликните на поље за потврду које одговара "Слике и фотографије". Оставите поље за претраживање празним и притисните дугме за претрагу. Приказују се све слике на рачунару.
-
Изаберите приказ у оквиру "Сличице" у опцијама прегледа. Листајте и погледајте резултате да бисте пронашли слике са Интернета које тражите. Сортирајте по имену, датуму или пореклу да бисте пронашли оне које су вам потребне.
-
Избришите слике. Изаберите и кликните десним тастером миша да бисте изабрали "Избриши" ако је потребно.