
Садржај
- Детаљи о забави
- Корак 1
- Корак 2
- 3. корак
- Илустрација.
- Корак 1
- Корак 2
- 3. корак
- 4. корак
- Корак 5
- Корак 6
- Корак 7
- Корак 8
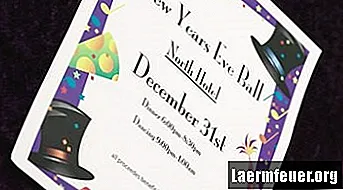
Када је прослава близу, креирајте персонализоване позивнице како би се ваши гости осећали добродошло и ушли у расположење за забаву. Мицрософт Ворд нуди широк спектар фонтова и графика за персонализацију ваше позивнице. Уметните исечак који одговара вашој теми за забаву да бисте брже и штедљивије штампали позивнице на обичном папиру у штампачу. Пре него што отворите Ворд, напишите и уредите сав текст на празан лист папира како бисте уштедели време на рачунару.
Детаљи о забави
Корак 1
Помоћу папира и оловке направите листу са детаљима позива: темом, локацијом, датумом, временом и својим именом. Укључите свој број телефона и адресу е-поште за потврде и датум одговора.
Корак 2
Преклопите лист тако да стане у коверат.
3. корак
Отворите пресавијени лист да бисте видели где се налази преклоп. Држите овај лист близу за поређење у следећим корацима.
Илустрација.
Корак 1
Отворите Мицрософт Ворд.
Корак 2
Кликните на картицу „Уметни“ на командној траци, а затим у групи „Текст“ кликните на „Текстуално поље“. Кликните на „Нацртај оквир за текст“ да бисте претворили курсор у симбол „+“. Кликните и превуците у Ворд документу да бисте поставили величину оквира за текст да бисте поставили детаље о забави.
3. корак
Кликните картицу "Почетна", а затим кликните фонт по вашем избору у групи Фонт. На пример, кликните на „Цалибри Лигхт“ у пољу Фонтови, а затим кликните на дугме „Курзив (Цтрл + И)“. Кликните на креирано поље за текст и унесите текст. Група Одломци укључује опције поравнања које ће вам помоћи да центрирате или поравнате текст удесно или улево.
4. корак
Кликните на картицу „Уметни“, а затим на „Цлип Арт“ да бисте отворили таблу с десне стране вашег документа.
Корак 5
Изаберите објекат или тему повезану са вашом забавом. Кликните на избор за врсте медијских датотека. Изаберите опцију „Укључи садржај Оффице.цом“. На пример, потражите „колач“, кликните „илустрације“ на листи типова резултата, а затим кликните „Иди“ да бисте прегледали сличице слика на мрежи.
Корак 6
Кликните и превуците изабрану слику у документ. Кликните на ивице да бисте променили величину слике на страници. Кликните и превуците слику на жељено место. Да бисте померили поље за текст, кликните на њега, задржите миш преко границе да бисте променили курсор на четири стрелице, а затим кликните и превуците на нови положај. Можда ћете морати да промените опцију премотавања текста да бисте је превукли тачно тамо где желите у документу. Кликните десним тастером миша на слику, одаберите „Премотавање текста“ и погледајте разне опције док слику не поставите на жељено место. То се такође може урадити путем картице Алатке за слике.
Корак 7
Притисните „Цтрл-П“ да бисте видели преглед позива. Притисните дугме „Штампај“ да бисте одштампали образац позивнице на претходно кориштеном огреботини. Одлучите се о елементима које желите да промените. На пример, ако је слика у набору или је врло близу ивице, промените положај. Сачувајте завршни документ.
Корак 8
Одштампајте другу позивницу за тест. Преклопите позивницу и по потреби поново измените документ. Ако није, одштампајте број позивница које желите да пошаљете.