
Садржај
- Коришћење шаблона
- Корак 1
- Корак 2
- 3. корак
- 4. корак
- Корак 5
- Креирање празног документа
- Корак 1
- Корак 2
- 3. корак
- 4. корак
- Корак 5
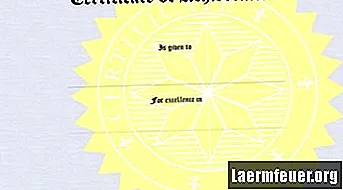
Мицрософт Ворд је апликација за обраду текста која се може користити за креирање различитих докумената, укључујући сертификате. Ворд 2007 је тренутна верзија софтвера која има низ команди на врху странице, познату и као „трака“. Стварање сертификата помоћу програма Ворд може се обавити у неколико корака помоћу шаблона или празног документа.
Коришћење шаблона
Корак 1
Отворите Ворд 2007, кликните на дугме „Оффице“ и изаберите „Нев“. Ово ће отворити дијалог „Нови документ“.
Корак 2
Изаберите образац сертификата у левом окну. Изаберите један кликом на групу под називом „Потврде о награди“ или „Потврде о рођенданским поклонима“, у зависности од тога која ће врста бити креирана. За већи избор модела посетите Мицрософт галерију да бисте их преузели.
3. корак
Изаберите образац који желите да користите за свој сертификат, одабиром и кликом на дугме „Преузми“. Шаблон ће се отворити као нови документ.
4. корак
Персонализујте свој сертификат тако што ћете кликнути на сваки оквир за текст и додати свој. Свака од кутија има унапред дефинисане контроле које ће вам дати уједначен изглед вашег сертификата. Такође можете прилагодити обликовање текста, на пример, боју картица „Почетна“ и „Формат“ на траци.
Корак 5
Сачувајте и одштампајте документ. Да бисте га сачували, изаберите дугме Оффице и идите на „Сачувај“, постављајући наслов на документ. Одштампајте свој сертификат тако што ћете притиснути дугме Оффице, а затим „Штампати“. Можда ћете желети да употребите тежи стил или папир у боји за додатни ефекат.
Креирање празног документа
Корак 1
Отворите Ворд 2007 и кликните на дугме Оффице, а затим изаберите „Ново“. Појавиће се нови дијалошки оквир документа. Изаберите „Празан документ“ и идите на дугме „Направи“. Отвориће се нови празан документ.
Корак 2
Форматирајте изглед странице. Кликните на „Лаиоут Паге“ на траци, а затим идите на „Ориентатион“. Будући да је већина распореда сертификата у пејзажном формату, одаберите „Пејзаж“ као водич.
3. корак
Додајте ивицу одабиром „Граница странице“, а затим одаберите детаље и кликните на „У реду“.
4. корак
Додајте текст и графику у свој сертификат. Можете да почнете да куцате и форматирате као у било ком Ворд документу или, ако желите да додате стил, идите на „Инсерт“ на траци и изаберите „Ворд Арт“. Изаберите било који облик који желите и форматирајте величину фонта. Да бисте додали графику у „Инсерт“, изаберите „Цлип Арт“ или „Имаге“, а затим одаберите оне које желите.
Корак 5
Прилагодите положај текста и графике. Прилагодите било који текст и следите процедуре испод одељка „Коришћење шаблона“ да бисте сачували и одштампали сертификат.